Simple Excel SMS sending from SMS messenger
Save time by sending SMS messages directly from an Excel file. If you are tired of typing individual messages or dealing with copy-pasting contacts, Excel simplifies the task. This guide will lead you through the steps to effortlessly communicate with your entire contact list, eliminating the need for tedious manual entry. Let's begin!
SMS Messenger Client with Excel using Android connection
Easily send SMS messages using SMS Messenger directly from Excel with an Android connection. Simply upload an Excel table containing recipients' phone numbers and the corresponding Excel sheet with the SMS content to SMS Messenger. Once uploaded, the SMS messages are ready to be sent.

Please be aware that to utilize this feature, you need to create a user account. The following document explains how to create a stanard SMS user account in your system:
https://ozeki-sms-gateway.com/p_3586-sms-messenger-with-excel.html
How to send SMS message from SMS messenger with simple a Excel file (video tutorial)
Watch this quick video to discover how to send SMS messages from an Excel file using the Ozeki SMS Gateway, especially highlighting the convenience of doing so using an Android connection. Follow the provided instructions to successfully complete the process and send SMS to a large set of contacts effortlessly.
Begin by either logging into your existing Ozeki SMS Gateway account or, if you do not have one, download it from http://ozeki.hu/. Once you are logged in and ready, open the "SMS Messenger" icon on the Ozeki Desktop.
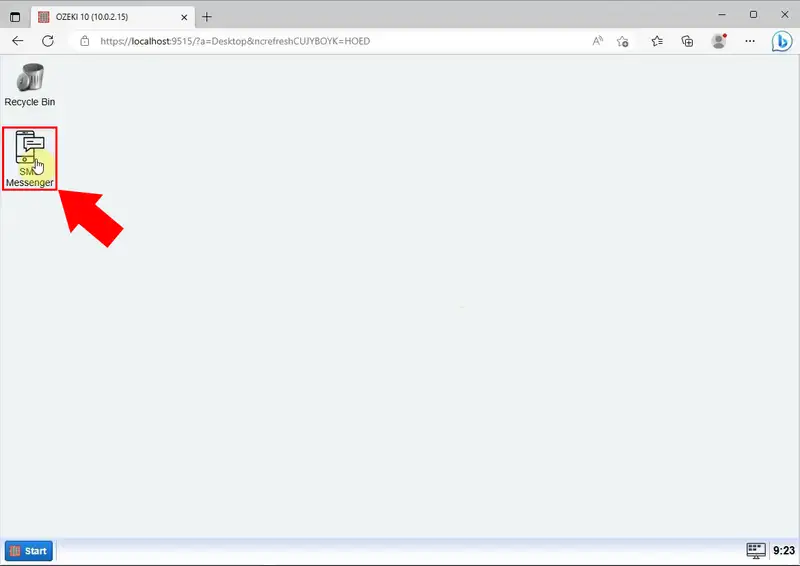
Next, locate the "Upload Excel file" button and click on it.

Choose the Excel file from your computer's files, and then click the "Open" button to attach it to your SMS message.
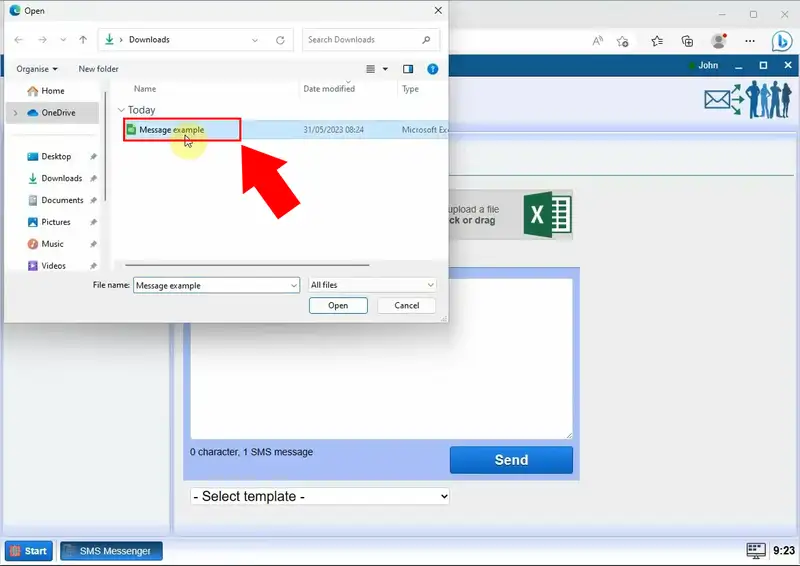
To load the file data, just click on the "Data" tab found on the SMS text box.
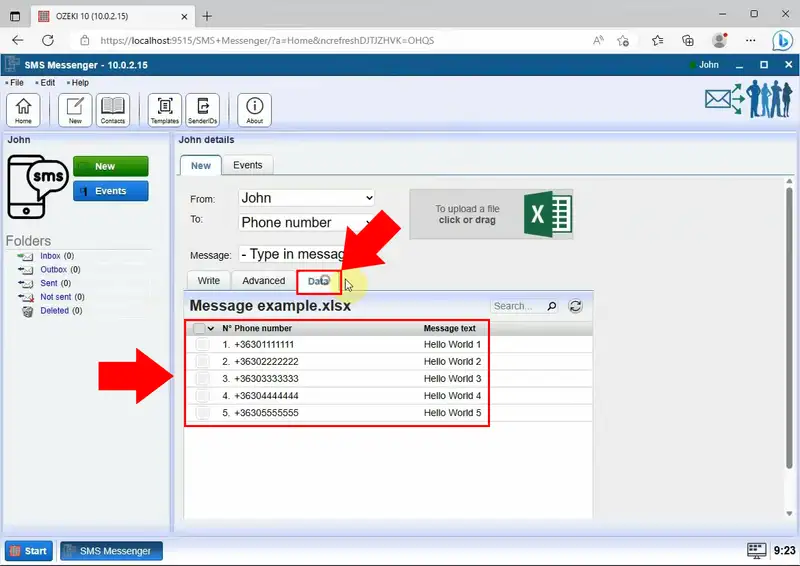
Select the "Write" tab once more, then in the SMS details form, input the requried information. At the "To:" box, choose the "Phone number" option, and at the "Message:" box, choose the "Message text" alternative. At the "Write" tab, you will see #Message text#.
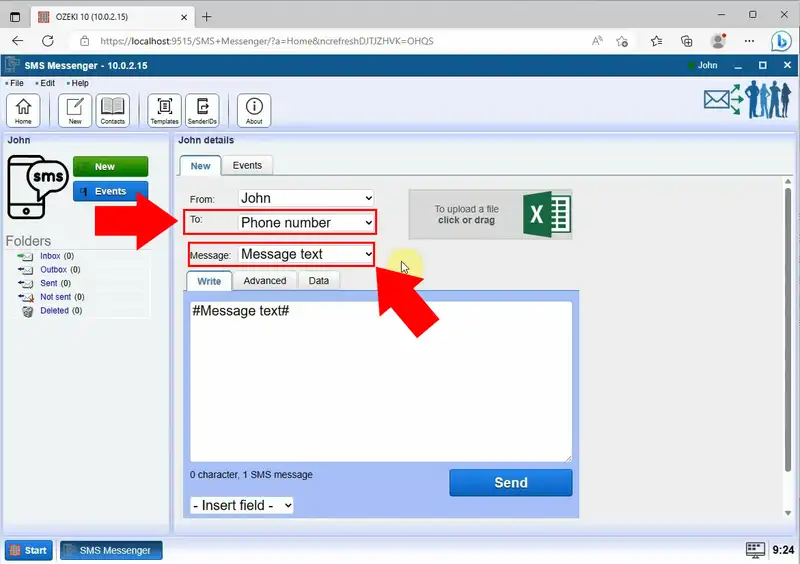
Once you have configured the necessary details, send the message by clicking the "Send" button at the bottom of the page, highlighted in blue.
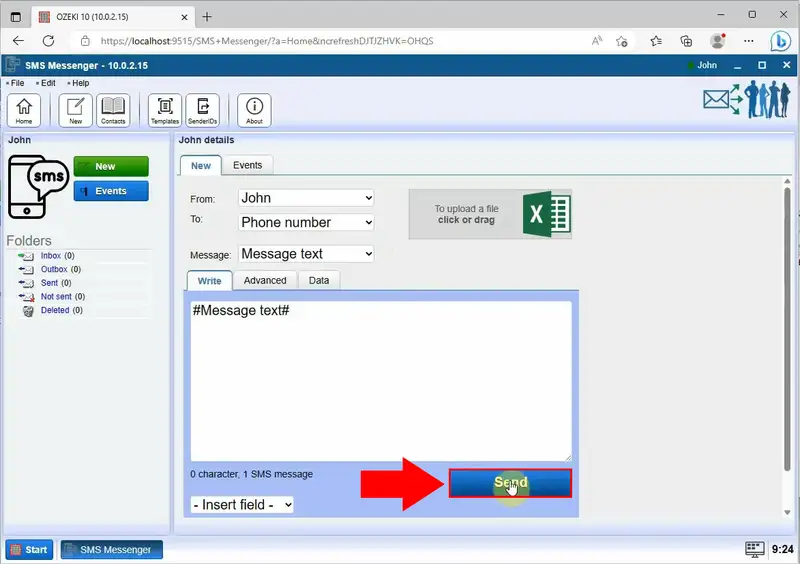
After sending your SMS message, select the "Sent" folder located on the left side of the panel. Upon opening, you will be able to see all the text messages that have been successfully sent so far.
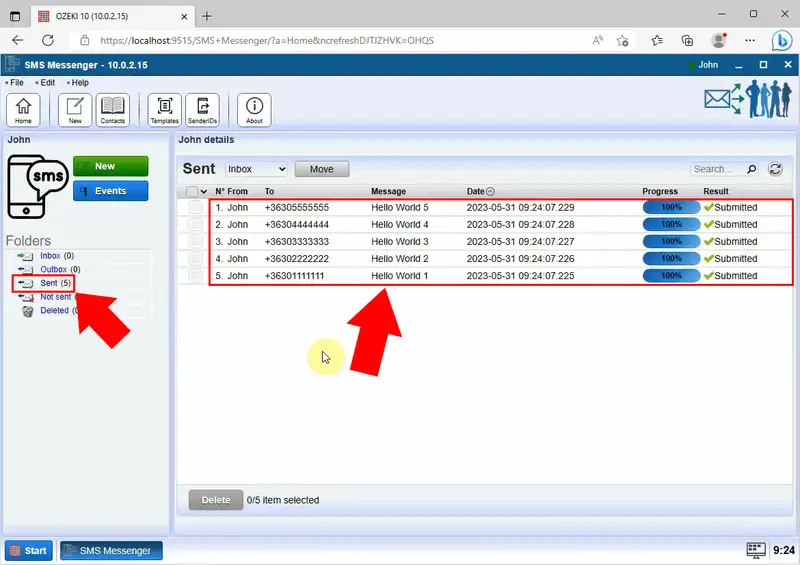
Benefits of sending SMS from Excel with Ozeki Messenger using Android connection?
Efficiency: Streamlines the process of sending SMS messages directly from your familiar Excel environment, saving time and effort.
Convenience: Utilizes an Android connection, allowing you to send SMS messages using your Android phone, making it a convenient and accessible method.
Cost-Effective: Eliminates the need for manual entry and provides an efficient way to communicate, potentially reducing costs associated with traditional communication methods.Integration: Integrates easily with Ozeki Messenger, offering a user-friendly platform for managing and sending SMS messages.
Bulk Messaging: Enables sending SMS to a large contact list, making it efficient for bulk communication.
Personalization: Allows for personalized messages tailored to individual recipients, enhancing the effectiveness of communication.
FAQs
Can I send SMS from Excel?
Absolutely, you can send SMS from Excel by integrating with APIs from SMS service providers, leveraging SMS gateways, or employing external tools specifically designed for sending SMS directly from your spreadsheet.
Can I send SMS from Excel with an Android connection?
Absolutely! You can send SMS directly from Excel using your Android phone. This involves connecting Excel to an SMS Gateway, and then the SMS Gateway links to your Android device for sending messages. It is a handy way to manage and send SMS messages right from your Excel spreadsheet.
What is the fee for sending an SMS?
The fee for sending an SMS text is the same as the subscription associated with your Android mobile device's phone number. There are also also free of charge options, where sending an SMS message is free.
How can I send bulk SMS?
To send bulk SMS, you can use a messaging service that lets you send messages to many people at once. You just need a list of phone numbers, write your message, and then use the service to send it to everyone on your list. It is very useful for things like marketing or letting a lot of people know about an event.
What is the SMS gateway?
An SMS gateway is a service or system facilitating the transfer of SMS messages from one device or platform to another, like from a computer to a mobile phone. Acting as a middleman, it enables seamless communication between various devices or networks.
Why do people use Excel database?
Excel is widely employed as a database due to its user-friendly interface, adaptability for data organization, and capacity to perform data analysis tasks. It stands out as a cost-effective solution, empowering users to efficiently input, manipulate, and gain insights from their data, especially in smaller databases and collaborative data management situations.
Summary
Discover a straightforward process in this guide for sending SMS messages from an Excel file through the Ozeki SMS Gateway using an Android connection. Users can follow simple instructions to upload an Excel file, load data, configure SMS details, and swiftly send messages to an extensive contact list. This efficient method not only saves time but also eliminates the need for manual entry, providing a convenient solution for large-scale communication with contacts.

 Sign in
Sign in