SMS from Excel SMS with Selectable Column Data
Using Excel to send SMS messages with selectable Column Data is a great way to efficiently handle bulk texting. It saves time, adds a personal touch, and works well for office tasks and marketing to large customer lists. If you want to send an SMS message with a laptop using your mobile device this is an excellent option for you.
Excel SMS with Selectable Column Data
Customize SMS messages easily using Excel column data by selecting the relevant columns only. Upload the Excel table to the SMS Messenger, and the messages will be sent to mobile users via the Android SMS Gateway. It works well for users who would like to use their laptop and send SMS texts from their phone.
Example Excel file: Message-example.xlsx
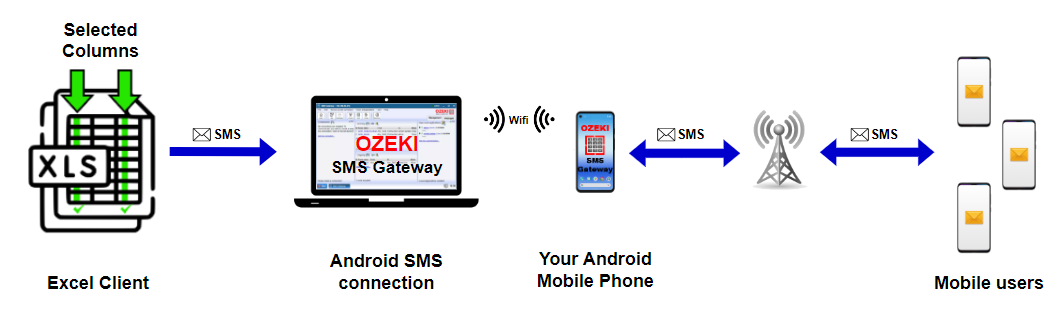
What is a bulk SMS Excel solution?
A bulk SMS Excel solution is an additional software or plugin that integrates with Microsoft Excel, streamlining the process of sending large volumes of SMS messages directly from spreadsheets. This solution eliminates the manual effort required for message composition, facilitates personalized communication, and includes features like delivery reports. As a result, it proves to be a cost-effective and efficient tool for businesses and individuals looking to connect with extensive audiences.
What are the benefits of sending SMS from Excel using selectable column data?
Using Selectable Column Data to send SMS from Excel offers enhanced personalization and flexibility, outstanding the limitations of fixed columns. Tailoring messages for diverse needs within the same Excel file becomes more straightforward and efficient. Fixed columns may restrict options and demand additional manual management, selectable columns empower you to send personalized messages to numerous contacts with only the essential information.
This self-contained approach removes the necessity to share sensitive data with external departments or users, providing you with full control over your SMS campaigns. This independence makes it an ideal SMS sending solution for office users and marketing professionals who oversee extensive customer databases.
Marketers can effortlessly interate this service into their promotional SMS strategies, pinpointing specific audience segments and boosting brand visibility and customer engagement by promoting products or services through bulk messaging.
SMS from Excel using Selectable Column Data (Quick Steps)
- Open SMS Messenger
- Upload an Excel file by either clicking or dragging it
- Select the Excel file and click 'Open'
- Navigate to 'Data'
- Verify the file data is loaded
- Open the 'Insert field' drop-down list
- Insert the relevant Column data into the message
- Click on 'Send' to deliver the messages
- Open 'Sent' messages among the 'Folders'
- Messages are sent with the correct data
SMS from Excel using Selectable Column Data (video tutorial)
In this easy-to-follow video tutorial, discover the quick steps to send an SMS from Excel using Column Data within just a few minutes. We will guide you through the essential steps using a sample Excel file, available above. By the end of the video, you will have the knowledge to effortlessly send an SMS from Excel using Column Data and understand the mechanics behind the process.
To start the entire process, open SMS Messenger within Ozeki 10, as illustrated in Figure 2.
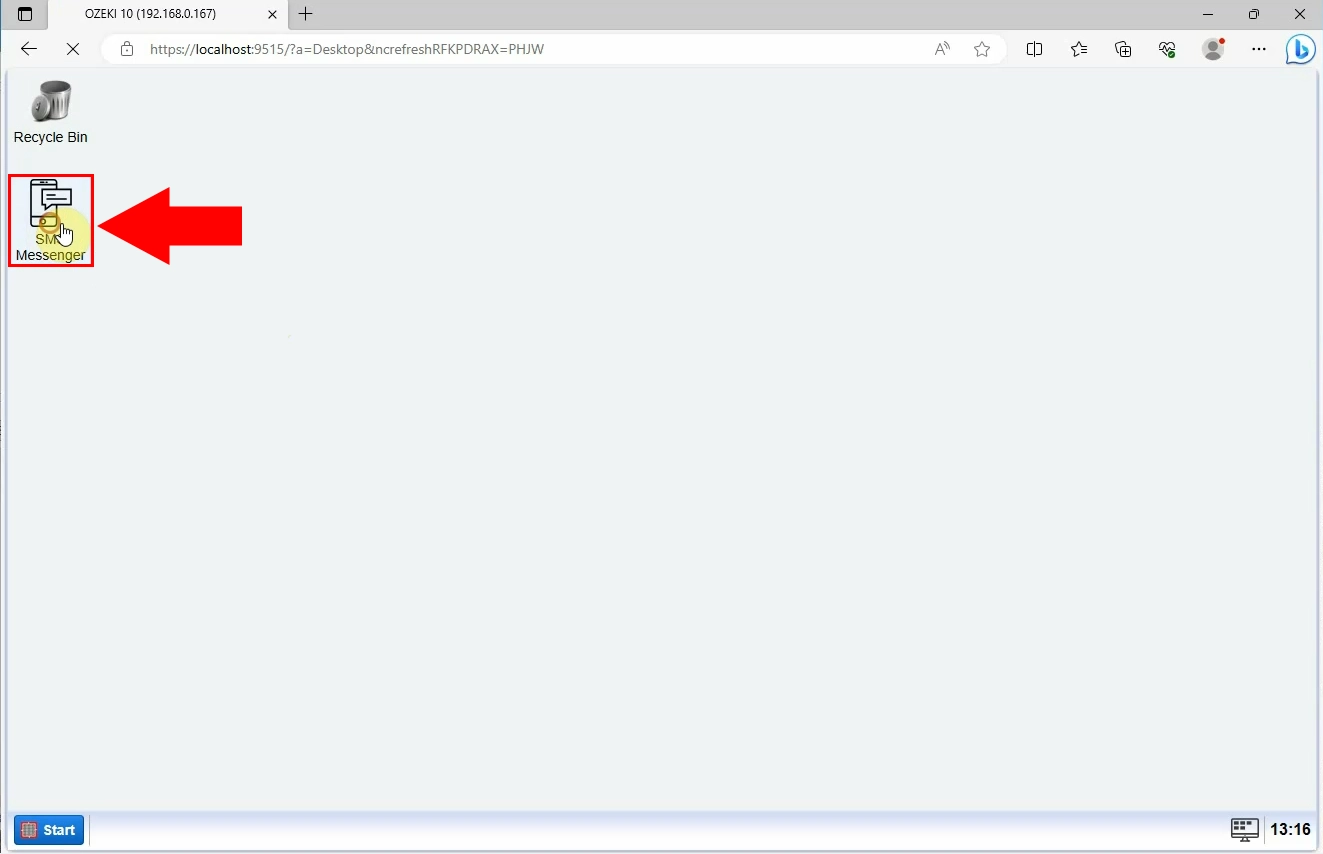
Once SMS Messenger is open, the next step is to upload an Excel file. You have the option to either click or drag an Excel file for uploading, depending on your preference. In this guide, we illustrate the process by clicking and selecting an Excel file, as shown in Figure 3.
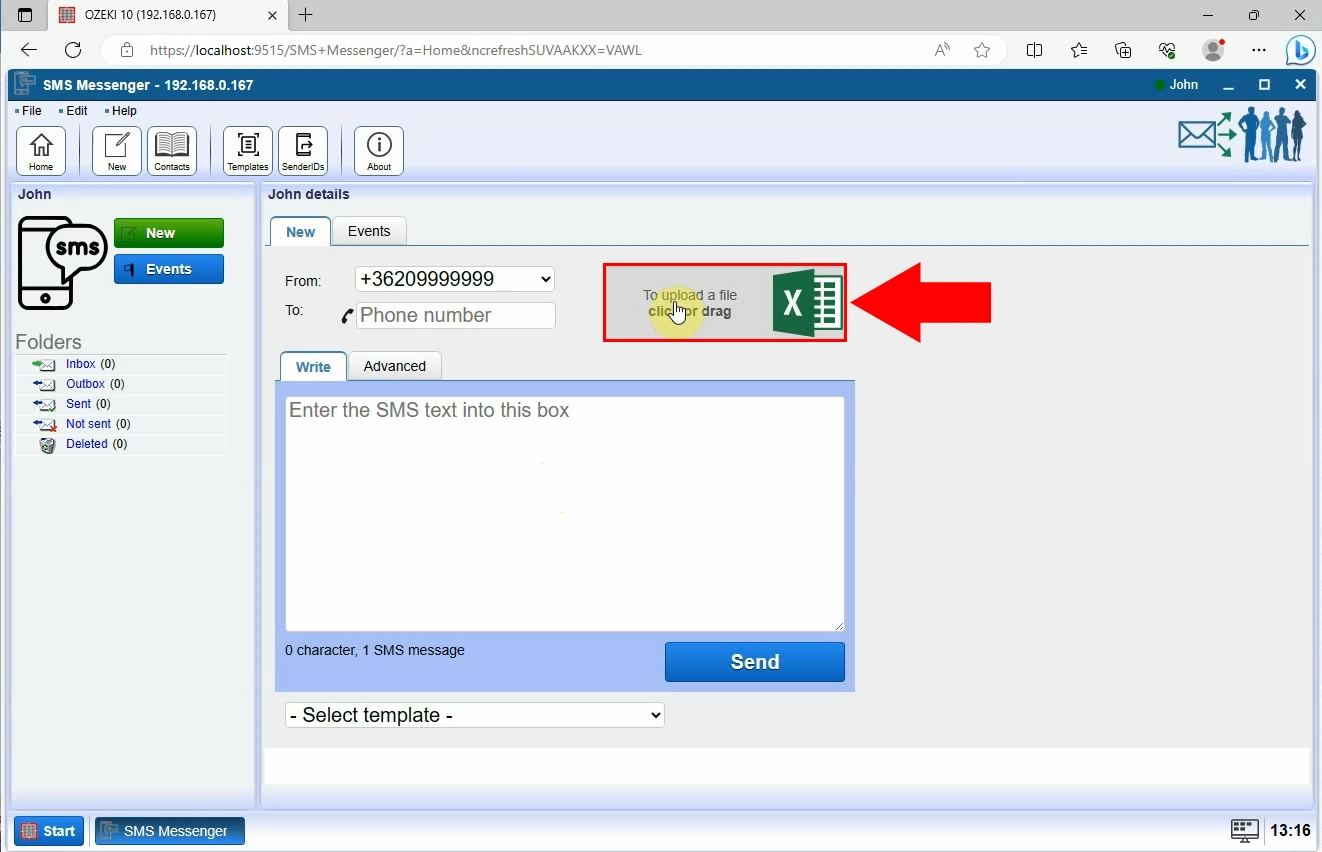
Next, choose the Excel file you want to upload. For testing purposes, you can use the example Excel file we previously uploaded. Once you have selected the appropriate file, click on 'Open' to upload it to SMS Messenger (Figure 4).
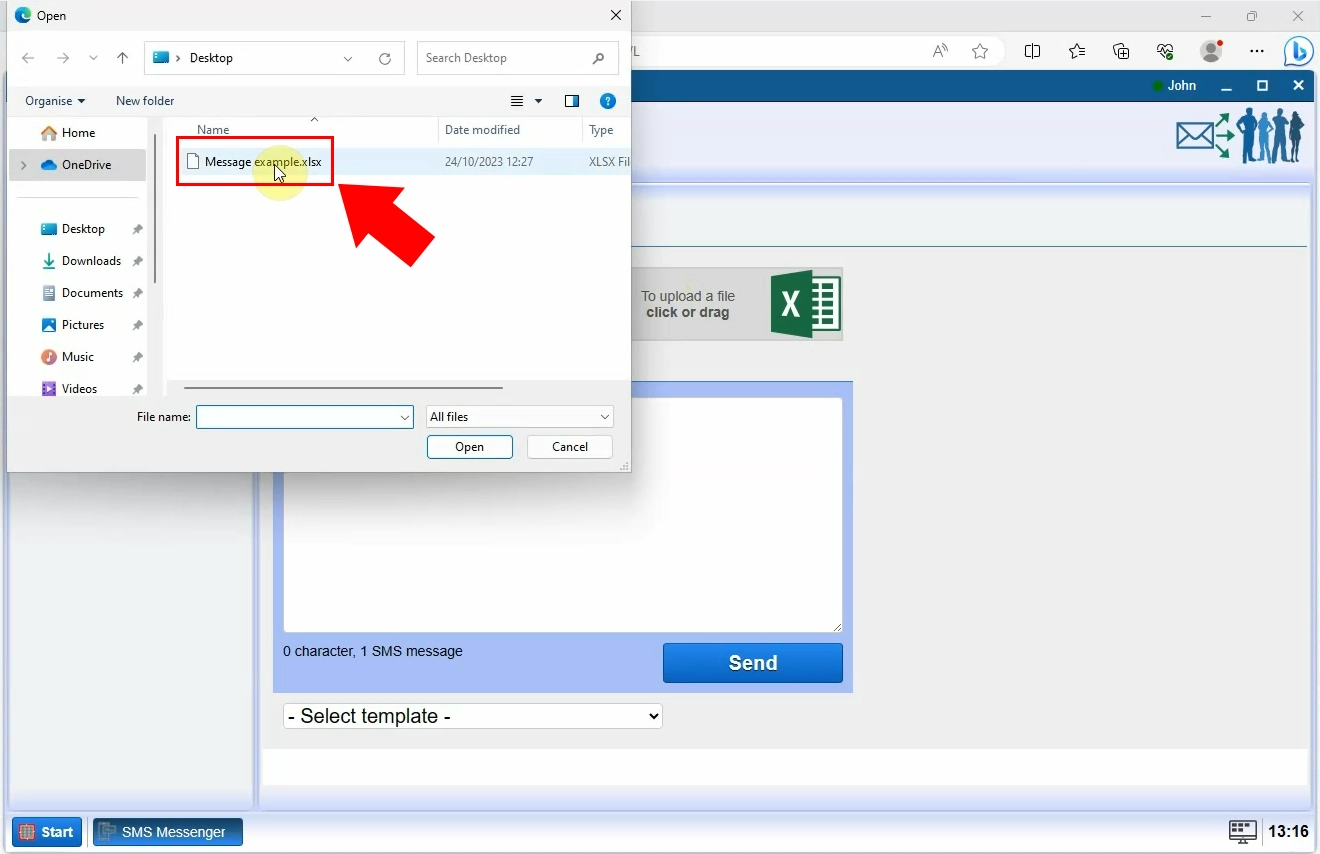
Confirm that you have followed the guide by clicking on 'Data'. If the file data is loaded, then you have done an excellent job. We will utilize this loaded data to send an SMS text (Figure 5).

Now, you will have to write an SMS text using Column Data. Click on the 'Insert field' drop-down list and select the appropriate Column Data to insert into your message, similarly to Figure 6.

Once you are done with your message, click on 'Send' to deliver the message, highlighted in Figure 7.
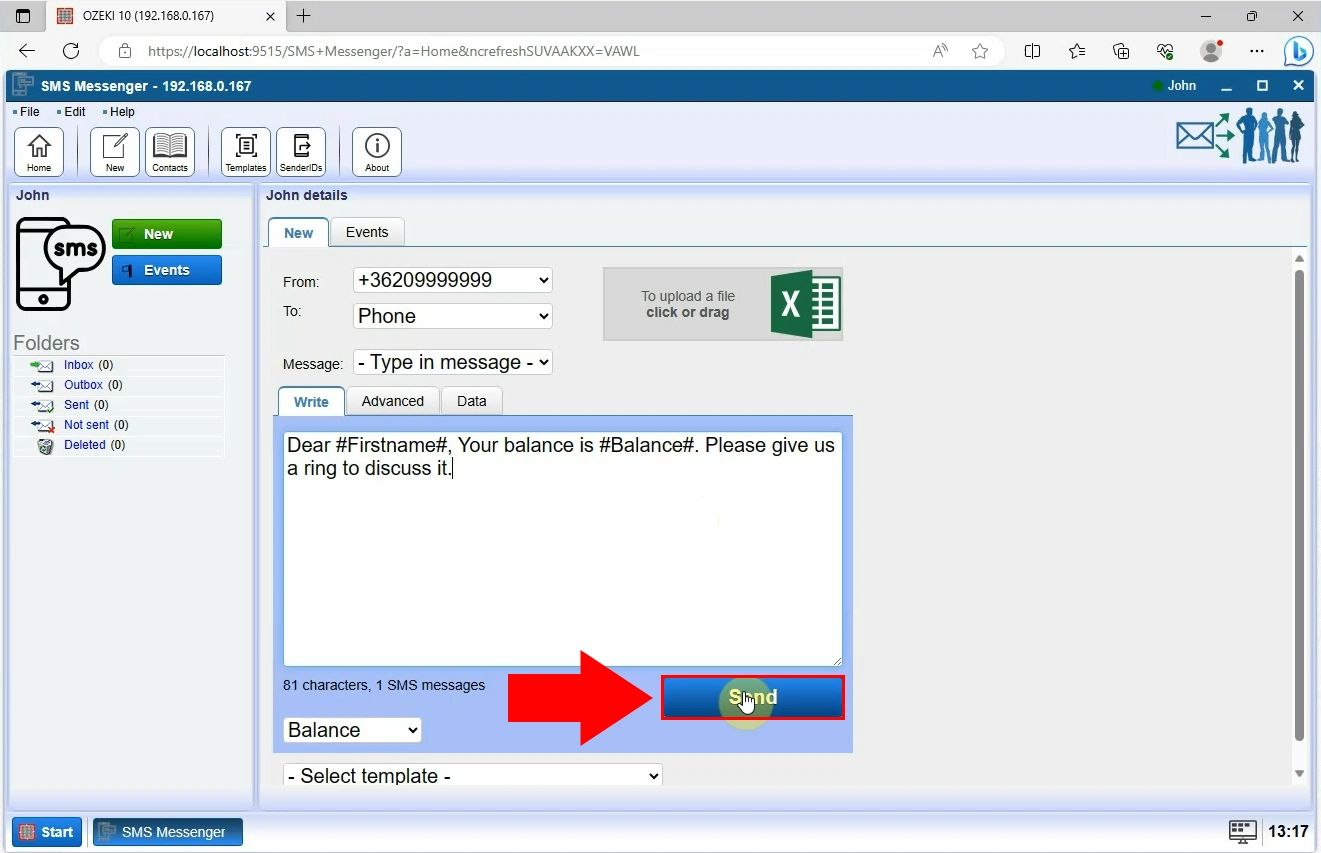
Navigate to 'Sent' messages within the 'Folders', and you will see that the messages have been successfully sent to your contacts, as illustrated in Figure 8. The messages are automatically personalized based on the information and data of each contact from your Excel file. This not only saves you time but also enhances the efficiency of your work.
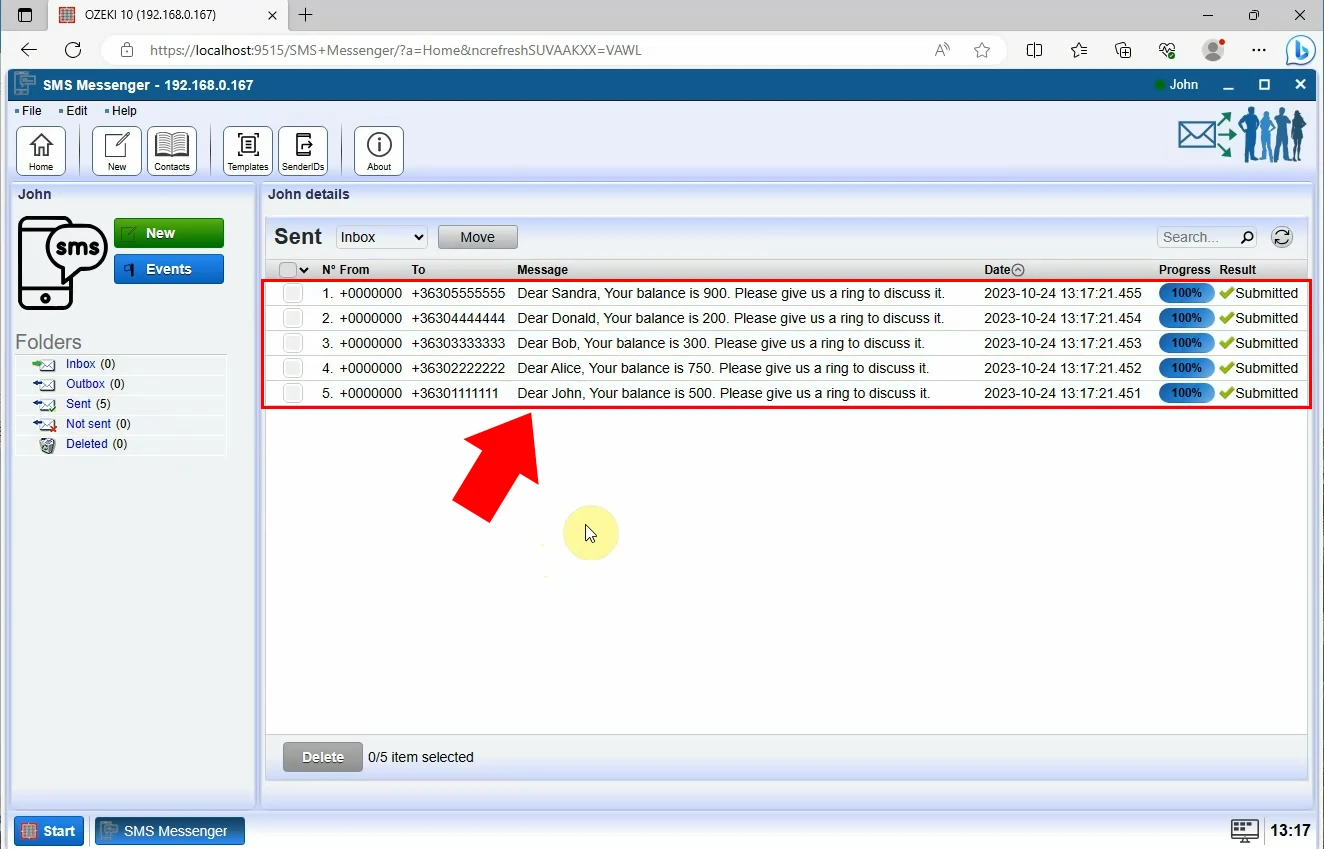
Frequently Asked Questions (FAQs)
Is there a limit to the number of contacts I can send SMS to?
The ability to send mass SMS messages to numerous recipients effectively depends on two crucial elements: the capabilities of the SMS Messenger or SMS service utilized and the constraints of the Excel spreadsheet housing recipient phone numbers and SMS message templates. Ozeki SMS Messenger stands out as a robust solution tailored specifically for office environments, enabling users to handle a substantial volume of business SMS messages with remarkable efficiency.
How to send a customized SMS Message from Excel?
To send customized SMS messages from Excel, use a bulk SMS Excel solution. These solutions make it easy to upload your contact list, create a message template, and personalize it based on spreadsheet data. Send the message to all contacts or in batches. Delivery reports keep you informed about message status.
Summary
In summary, using Excel Column Data for sending SMS is highly effective. This process not only saves you time but also guarantees that all messages are automatically personalized for each contact. This enhances the efficiency of your work, allowing you to multitask within the same system without juggling between multiple programs and risking the use of incorrect data. Optimize your work communication by using our SMS Messenger to send SMS messages directly from Excel.

 Sign in
Sign in