Video tutorial on Object categorization - Barcode scanner
This video shows what is barcode scanner used for and how can you create a barcode scanner using your USB camera in C#. In the video you will see how you can download the Ozeki Camera SDK from the official website. Then how you can integrate the SDK in a Visual Studio solution as a reference.
You can follow the video tutorial series, by starting with the first of them:
 |
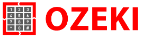 |
 |
Download Video: | Object_categorization_tutorial_5.mp4 |
DISCLAIMER: Please note that the following features will only work if your IP camera supports the given functionality. So please check the user manual of your IP camera to make sure it supports the feature that you wish to implement in C#.
Transcript
Welcome to the last part of the Ozeki Camera SDK tutorial series on computer vision.
This is the fifth and final part of this tutorial series. The topic of this part is barcode scanning.
In this video you will see a step-by-step tutorial on how does a barcode scanning application works.
Let's start with what is a barcode scanner used for and why is it worth using?
- The barcode scanner function is a great help in corporate environment.
- It is useful if you have a storage shack and you would like to follow the expensive equipment.
- You can use the barcode scanner function for numbering the items.
- It is also used for supervising, detecting and identifying the items and tools which can be found in limitless amount in a warehouse.
- Barcode scanning is also used for the inspection of packages which are sent by an express delivery company and packaging of medicinal products.
For the implementation of computer vision solutions you will need to use the Ozeki Camera SDK software. It is good to know that this software is ONVIF compliant. Plus a great advantage of the software is that it is easy to use and in addition it is an all purpose tool.
You don't have to be an expert in C# development to be able to implement the solutions presented in these videos.
For the implementation you will need the followings:
- A Windows computer
- .NET framework
- Visual Studio
- Some kind of camera for the testing of the application
- And the Ozeki Camera SDK
Once you have them you are ready to start the fun!
First we need to download the Ozeki Camera SDK from the www.camera-sdk.com website. On the homepage you click on the download menu then you click on the link and fill in the form with your name and e-mail address.
Once the download is ready we install the software. The installation is pretty simple. You just need to click on the next button then install. The installation will take a couple of minutes though. When the installation is done you click on the finish button and here we can see the Ozeki Camera SDK software product running on our computer.
Now you need to open the Visual Studio. After opening the Visual Studio project you have to add the OzekiSDK.dll to the references. You can do it in the Solution explorer, click on the References, Right Click, Add references. Here you can select the OzekiSDK.dll.
On the webpage we can see where can we find this example. Now I open the example in the example folder.
Since we have all the necessary tools for the implementation we are ready to start the exciting part!
Let's see the codes!
First of all we have to add the Ozeki.Media.MediaHandlers.Video.CV.BarcodeData; namespace.
Then in the public partial class we should provide the global variable.
First we should provide the WebCamera instance. This instance is responsible for getting the image of the camera.
Then we have the MediaConnector which connects to the mediahandlers.
After that the ImageProcesserHandler, which operates with the instance on the incoming video.
There is a Frame capture feature here as well. We use the frameCapture component which is responsible for not running the detection on each and every frame.
When we click on the Connect button the buttonConnect_Click method will be called. In this method we will create an instance for the default camera device and connect it to the GUI.
By clicking on the Start button we start the detecting of the displayed camera image. This method adds the barcodeReader object to the ImageProcessHandler which will process the received image.
When the camera detects a barcode then the _barcodeReaderUSBcam_DetectionOccurred method will be called. When this method is called the detected barcode will be written in the textbox found on the GUI.
By clicking on the Clear button all the detected bar codes shown in the GUI will be deleted.
By clicking on the stop button this method will be called which will stop the detection of the barcodes on the image of the camera.
If we have a button for the connection we should get a button with which we can disconnect from the camera as well. For this task we should get this part. When we click on the Disconnect button, the buttonDisconnect_Click method will be called.
Now I'm going to connect a USB camera to my computer and test the application.
I click on the Connect button and here we can see the image of the web camera.
Now I start the detection and the barcode is detected.
I stop the detection.
Then I clear the detected barcode.
And finally I disconnect the camera.
Now our last video ends.
If you are interested in other great solutions go check out our website. On the www.camera-sdk.com website you will find documentations and free source codes which can help in the implementation of these computer vision solutions. Here you can also get the trial version of this Camera software development kit. Plus you can find and follow our tutorial videos here.
If you have any questions in connection the software or the examples then feel free to send us an email with your inquiries to the info@camera-sdk.com. We will be happy to help you!
Thanks for watching. I hope you enjoyed this video series and found inspiration for the implementation of computer vision solutions.
