Onvif IP Camera Manager interface
Ozeki Camera SDK provides a powerful and highly versatile solution for implementing Onvif-based IP camera functionalities in C#.NET efficiently and quickly. With its fully-customizable GUI, it speeds up development processes. This page presents the GUI of the Onvif IP Camera Manager demo software as an example of how interfaces can be achieved with this SDK.
Demo interface for Ozeki Camera SDK
When you launch Onvif IP Camera Manager you can see the GUI presented in Figure 1. The 'Device Manager' tab includes three main sections. At the 'Camera connection' section you can add/remove IP camera connections. By clicking on the 'Add' button, a new window will pop up, where you can add the necessary connection data. If you don't know the URL of IP camera just click on the 'Discover' button.
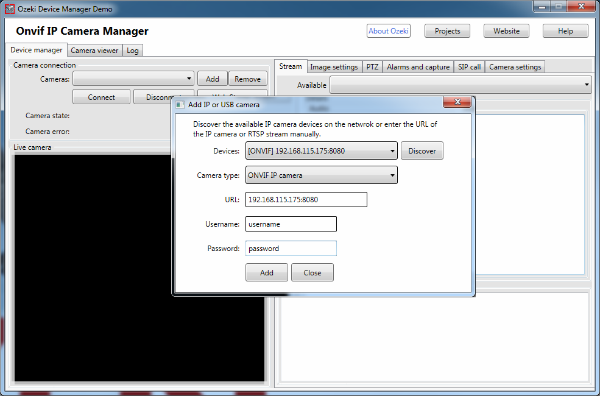
After creating the connection, you will see the image of the actually IP camera at the 'Live camera' section (Figure 2). On the right side of the screen, on the 'Stream' tab, you can see the camera information.
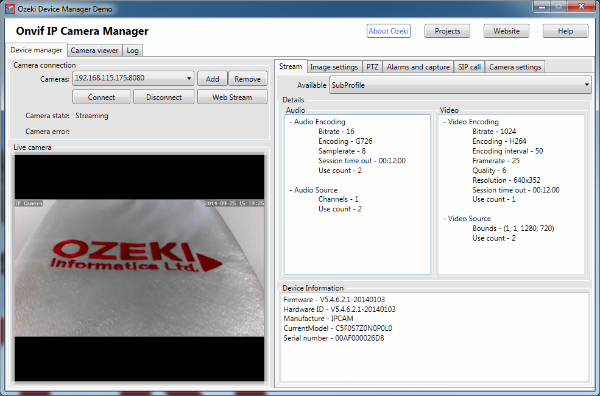
On the 'Camera viewer' tab you can see 4 camera image holders, where you can see the connected cameras simultaneously. Furthermore, you can take a snapshot and record video about them (Figure 3).

On the 'Log' tab you can follow the IP camera events (Figure 4).

On the 'Image settings' tab you can set the image properties of the IP camera by using scrollbars: 'Flipping'
(horizontally and vertically), 'Width', 'Height', 'Brightness', 'Contrast', 'Saturation', 'Sharpness', 'White balance', 'Frame rate' (Figure 5).
NOTE: Some properties can't be set, because the IP camera doesn't support.
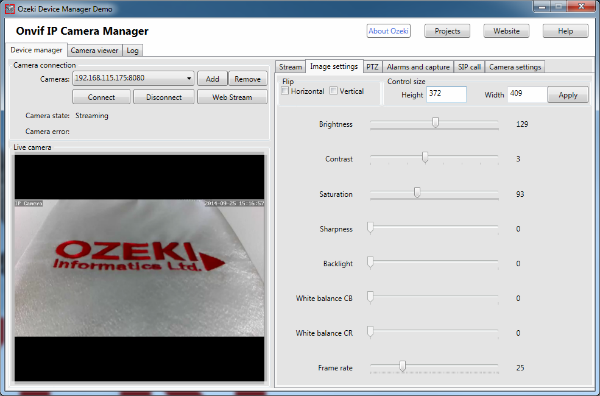
On the 'PTZ (Pan-Tilt-Zoom)' tab you can move the camera and set it how. In the 'Control' section you can move the camera to 9 different ways.
Next to it in the 'Zoom' section, you can zoom the camera, if it supports it.
In the 'Preset' section you can preset positions in order to move the camera there later.
In the 'Scanning' section you can start scanning into different ways with a certain interval.
At the bottom 'Speed' section you can set the camera speed.
NOTE: If you can't move the IP camera, it means it doesn't support this feature. (Figure 6).
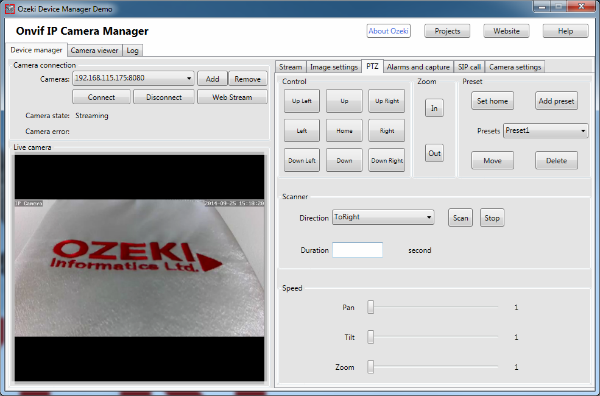
On the 'Alarms and capture' tab you can set all functionalities related to the alarm handling and capturing (Figure 7). In the 'Capture' section you can take a snapshot or record a video. (These will be saved into the folder of the Onvif IP Camera Manager program. To modify the default directory you only need to specify a directory path.) Under that, in the 'Motion detection' section, you can turn the motion/sound detection on/off, set the pixel intensity/amount and the duration of the record. You can follow all motion detection events in the 'Motion Log' section. At the bottom you can set where to upload (FTP server) or send (in email) the captured video or image.
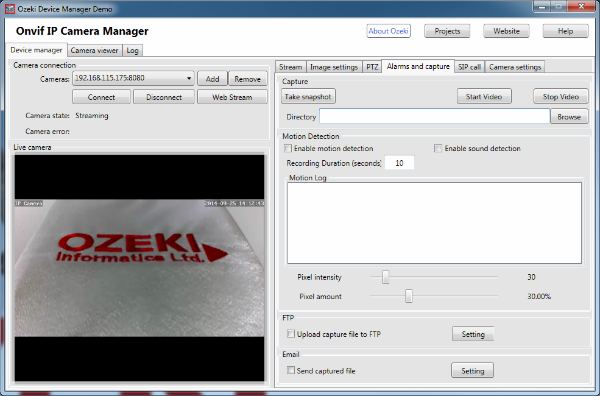
At FTP settings you have to add the URL of FTP server and you need to add a username and a password for the authentication (Figure 8).
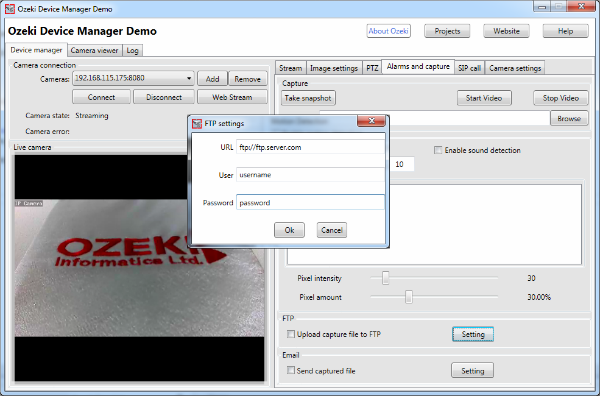
On the 'SIP call' tab you can register to a PBX and define a phone number for this device. At the 'SIP account settings' section you can add the required connection data and then in the 'Phone line' section you can establish phone line to the PBX with the 'Registrer' button. If you have registered, added a dialed number and clicked the 'Call' button then you can transact a call, which means the image of the IP camera will be displayed at the other end e.g. on the screen of an IP phone or on a softphone, which are also registered to the PBX. You can set that a call will be made automatically in case of motion detection by checking in the 'Alarm call' (Figure 9).
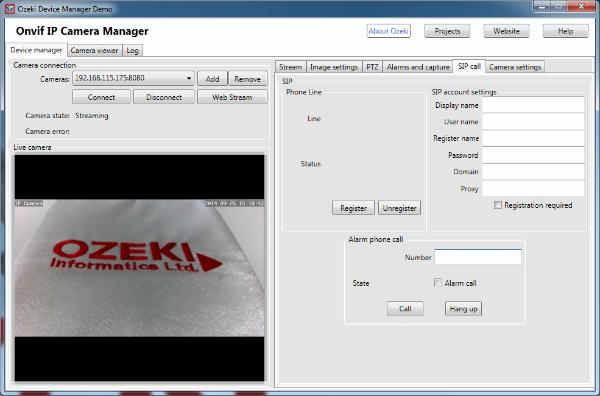
On the 'Camera settings' tab you can configure a lot of properties of your IP camera like time, name, location, users, network. The most of them speak for themselves, but some of them are more complicated functions e.g. if you check out the 'Discoverable device' in the 'Property' section, nobody will see the IP camera on the network (apart from this, you will be able to reach it). Furthermore, you can add users and roles for the scope of the IP camera users. This will authenticate the users based on their usernames and passwords. In the network settings you can set the network addresses manually or automatically (DHCP) (Figure 10).
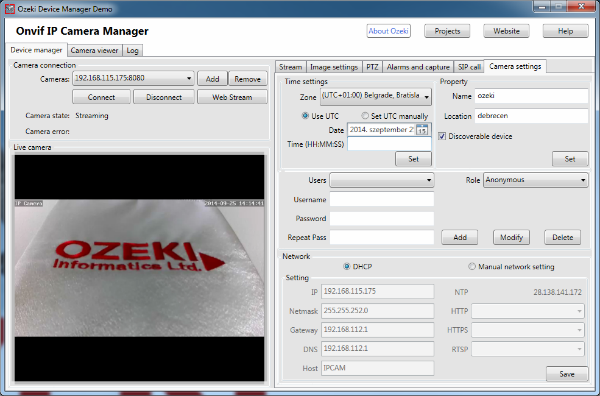
If you want to see your IP camera image on a browser you need a webserver, where you can stream (Figure 11). You can read more about this topic here: How to display IP camera stream on a website in C#.
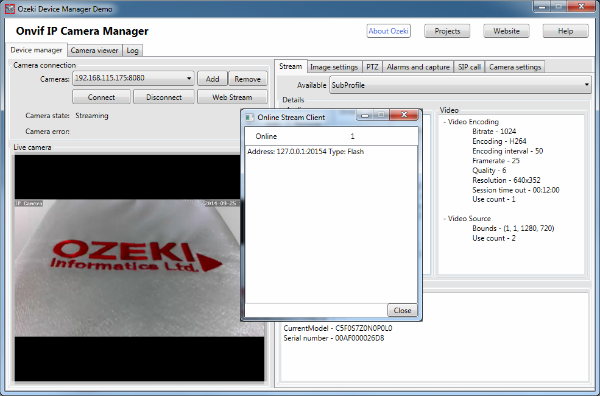
Related Pages
FAQ
Below you can find the answers for the most frequently asked questions related to this topic:
-
How can I get the URL of the camera?
- You will get it from the producer of the camera.
- In the demo you will find at 'Camera connection' an 'Add' button. Click on it then a window will pop up, where click on the 'Discover' button.
-
Why can't I modify some settings?
Some cameras doesn't support that feature e.g. most web cameras don't have PTZ functionality built in.
-
How many IP cameras can I see at most?
Maximum 4 IP cameras that you can see on the "Camera viewer" tab in parallel.
-
How many IP cameras can I connected at most?
As many as you want, but you can just see 4 cameras in parallel.
-
With the device discovery of Onvif IP Camera Manager I didn't find the URL of the camera. Why?
Look up whether your IP camera is Onvif standard.
