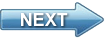Video tutorial on Frame capture from camera
This video demonstrates what is Frame Capture used for and how can you create frame captures from a USB camera. In the video you will see how you can download the Ozeki Camera SDK from the official website. Then how you can integrate the SDK in a Visual Studio solution as a reference.
You can follow the video tutorial series, by starting with the first of them:
Download Ozeki Camera SDK and open the Frame capture example
 |
Download Video: | Frame_Capture_tutorial_2.mp4 |
DISCLAIMER: Please note that the following features will only work if your IP camera supports the given functionality. So please check the user manual of your IP camera to make sure it supports the feature that you wish to implement in C#.
Transcript
Hello and welcome to the second video of the Ozeki Camera SDK tutorial video series on Computer Vision.
The topic of this video is Frame capture from camera. In this video you will see a step-by-step tutorial on how to create captured frames from a USB camera.
Before I start let me tell you what is frame capture good for.
There are lots of ways to use the frame capture function effectively. Frame capture is the ideal option for those who wish to examine the security of any territory where a camera is placed like your home, an office or a parking area.
Now let's start our tutorial video. This is going to be a fun video, I hope you will enjoy it.
First of all let me introduce you our Ozeki Camera SDK a bit. This Camera SDK is an ONVIF compliant, all purpose tool which is really easy to use.
To the implementation of any computer vision feature you will need the followings:
- A Microsoft PC
- A Visual Studio 2010 or newer
- A .NET framework
- some kind of camera
- and the Ozeki Camera SDK software
First we need to download the Ozeki Camera SDK from the www.camera-sdk.com website. On the homepage you click on the download menu then you click on the link and fill in the form with your name and e-mail address.
Once the download is ready we install the software. The installation is pretty simple. You just need to click on the next button then install. The installation will take a couple of minutes though.
When the installation is done you click on the finish button and here we can see the Ozeki Camera SDK software product running on our computer.
Now you need to open the Visual Studio. After opening the Visual Studio project you have to add the OzekiSDK.dll to the references. You can do it in the Solution explorer, click on the References, Right Click, Add references. Here you can select the OzekiSDK.dll.
If we check the Frame capture from video stream in C# page on the website we can see on which path can we access the example program we are going to use now.
Now let's open our example program in the Ozeki folder. We open the solution in Visual Studio.
In the Visual Studio we can see our code and the GUI of our application.
Now let the fun begin!
First let's see the GUI of our application. This is how the graphical user interface looks like. It has two parts: the live and the frame capture part.
Let's go on with the buttons.
As you can see there are different buttons on our GUI. Let's start with the Connect to web camera button. If I double click on the button we can see the part of our code that connects the program to the camera.
When I go back to the GUI and click on the start button we can see the part which starts the capture.
Here we can also provide the interval in which our camera forwards the picture from the stream to the frame capture part of the GUI.
If we click on the stop button we can see the methods that make the capture stop.
Finally when I double click on the disconnect from web camera button we can see the part of the code which is responsible for the disconnecting of the USB camera from our application.
Now I am going to connect a USB camera to my computer and show you how our application operates.
And I am going to start our application.
I click on the Connect to web camera button and now we can see the image of our USB camera. Then Im gonna provide that within how many seconds should our camera capture the image. This is going to be 3 seconds now.
Then I click on the start button then we can see that in every 3 seconds a new capture is shown.
Finally I click on the stop button and disconnect the camera from the application.
See this is pretty easy, I bet you can do it as well.
Sadly we are close to the end of this video.
As you can see this Camera SDK is so easy to use. Plus it is an ONVIF compliant software. Moreover it is an all purpose tool.
If this video caught your attention and you want to learn about more about other great solutions provided by the Ozeki Camera SDK software product then download the trial version from our website and follow our tutorial videos. You can download the latest version of the software at www.camera-sdk.com
Also you can find useful information there.
In case of any questions or inquiries you should send us an email to the info@camera-sdk.com email address.
In the next video you will see a step-by-step tutorial on motion recognition.
Thank you for your attention see you at the next video.