Contrast Correction
Contrast means the proportion between the light and dark parts of a picture. By using this you will be able to give your image more contrast and make it displaying the curves and shapes more effectively. In this tutorial you will find a detailed example of creating a contrast correction filter using Ozeki Camera SDK. With this filter, we are able to set an optional value of the contrast of an image.
Important: you should study this article in order to find out how to setup your Windows Forms Application correctly.
Properties
Factor: Integer type value which we use to set the value of the contrast which must be between -127 and 127. If you choose a low amount, the effect makes the difference smaller between the dark and light parts and the image will become more pale. If you choose a bigger value, the effect makes the difference bigger and you will see the object boundries a lot more sharper.
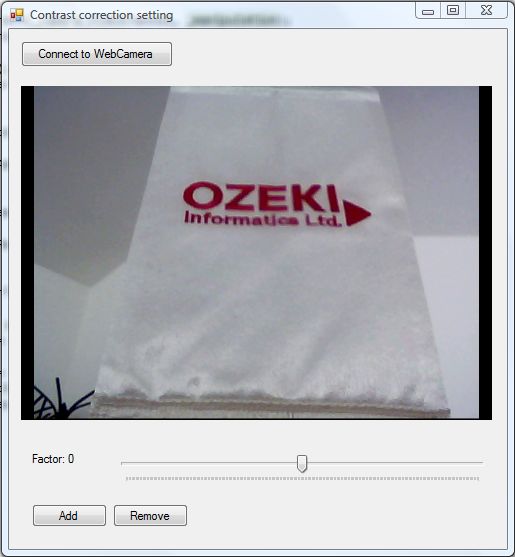
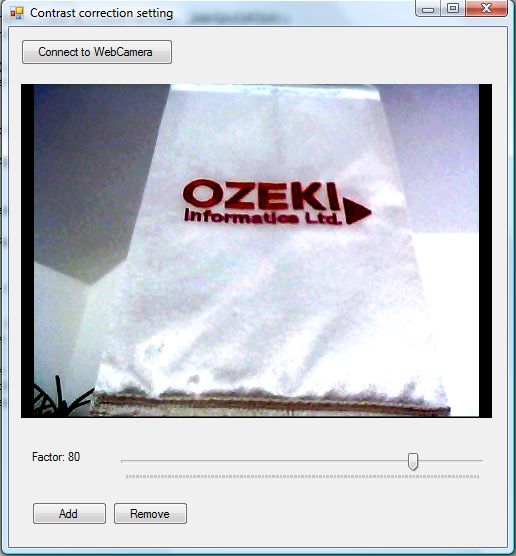
| Windows Form |
Windows forms version
MainForm.cs
using System;
using System.Windows.Forms;
using Ozeki.Camera;
using Ozeki.Media;
namespace ImageManipulation_WF
{
public partial class MainForm : Form
{
private ICamera _camera;
private DrawingImageProvider _imageProvider;
private MediaConnector _connector;
#region Initialize manipulation and filter
private ImageManipulation _manipulation;
private OzContrastCorrection _filter;
#endregion
public MainForm()
{
InitializeComponent();
_connector = new MediaConnector();
_imageProvider = new DrawingImageProvider();
// Create video viewer UI control
// Bind the camera image to the UI control
videoViewer.SetImageProvider(_imageProvider);
_manipulation = new ImageManipulation();
_manipulation.Start();
_filter = new OzContrastCorrection();
}
private void btn_Connect_Click(object sender, EventArgs e)
{
_camera = new WebCamera();
if (_camera == null) return;
_connector.Connect(_camera.VideoChannel, _manipulation);
_connector.Connect(_manipulation, _imageProvider);
_camera.Start();
videoViewer.Start();
}
private void btn_Add_Click(object sender, EventArgs e)
{
_manipulation.Add(_filter);
}
private void btn_Remove_Click(object sender, EventArgs e)
{
_manipulation.Remove(_filter);
}
private void factorTrack_Scroll(object sender, EventArgs e)
{
var trackBar = sender as TrackBar;
if (trackBar != null)
{
var value = trackBar.Value;
_filter.Factor = value;
lb_Level.Text = @"Factor: " + value;
}
}
}
}
GUI
MainForm.Designer.cs
namespace ImageManipulation_WF
{
partial class MainForm
{
///
/// Required designer variable.
///
private System.ComponentModel.IContainer components = null;
///
/// Clean up any resources being used.
///
/// true if managed resources should be disposed; otherwise, false.
protected override void Dispose(bool disposing)
{
if (disposing && (components != null))
{
components.Dispose();
}
base.Dispose(disposing);
}
#region Windows Form Designer generated code
///
/// Required method for Designer support - do not modify
/// the contents of this method with the code editor.
///
private void InitializeComponent()
{
this.videoViewer = new Ozeki.Media.VideoViewerWF();
this.btn_Connect = new System.Windows.Forms.Button();
this.btn_Remove = new System.Windows.Forms.Button();
this.btn_Add = new System.Windows.Forms.Button();
this.lb_Level = new System.Windows.Forms.Label();
this.trackBar = new System.Windows.Forms.TrackBar();
((System.ComponentModel.ISupportInitialize)(this.trackBar)).BeginInit();
this.SuspendLayout();
//
// videoViewer
//
this.videoViewer.BackColor = System.Drawing.Color.Black;
this.videoViewer.FlipMode = Ozeki.Media.FlipMode.None;
this.videoViewer.FrameStretch = Ozeki.Media.FrameStretch.Uniform;
this.videoViewer.FullScreenEnabled = true;
this.videoViewer.Location = new System.Drawing.Point(12, 57);
this.videoViewer.Name = "videoViewer";
this.videoViewer.RotateAngle = 0;
this.videoViewer.Size = new System.Drawing.Size(471, 334);
this.videoViewer.TabIndex = 0;
this.videoViewer.Text = "videoViewerWF1";
//
// btn_Connect
//
this.btn_Connect.Location = new System.Drawing.Point(12, 12);
this.btn_Connect.Name = "btn_Connect";
this.btn_Connect.Size = new System.Drawing.Size(152, 26);
this.btn_Connect.TabIndex = 14;
this.btn_Connect.Text = "Connect to WebCamera";
this.btn_Connect.UseVisualStyleBackColor = true;
this.btn_Connect.Click += new System.EventHandler(this.btn_Connect_Click);
//
// btn_Remove
//
this.btn_Remove.Location = new System.Drawing.Point(104, 475);
this.btn_Remove.Name = "btn_Remove";
this.btn_Remove.Size = new System.Drawing.Size(75, 23);
this.btn_Remove.TabIndex = 1;
this.btn_Remove.Text = "Remove";
this.btn_Remove.UseVisualStyleBackColor = true;
this.btn_Remove.Click += new System.EventHandler(this.btn_Remove_Click);
//
// btn_Add
//
this.btn_Add.Location = new System.Drawing.Point(23, 475);
this.btn_Add.Name = "btn_Add";
this.btn_Add.Size = new System.Drawing.Size(75, 23);
this.btn_Add.TabIndex = 0;
this.btn_Add.Text = "Add";
this.btn_Add.UseVisualStyleBackColor = true;
this.btn_Add.Click += new System.EventHandler(this.btn_Add_Click);
//
// lb_Level
//
this.lb_Level.AutoSize = true;
this.lb_Level.Location = new System.Drawing.Point(20, 423);
this.lb_Level.Name = "lb_Level";
this.lb_Level.Size = new System.Drawing.Size(40, 13);
this.lb_Level.TabIndex = 15;
this.lb_Level.Text = "Factor:";
//
// trackBar
//
this.trackBar.Location = new System.Drawing.Point(104, 423);
this.trackBar.Maximum = 127;
this.trackBar.Minimum = -127;
this.trackBar.Name = "trackBar";
this.trackBar.Size = new System.Drawing.Size(379, 45);
this.trackBar.TabIndex = 16;
this.trackBar.Scroll += new System.EventHandler(this.factorTrack_Scroll);
//
// MainForm
//
this.AutoScaleDimensions = new System.Drawing.SizeF(6F, 13F);
this.AutoScaleMode = System.Windows.Forms.AutoScaleMode.Font;
this.ClientSize = new System.Drawing.Size(498, 520);
this.Controls.Add(this.trackBar);
this.Controls.Add(this.lb_Level);
this.Controls.Add(this.btn_Remove);
this.Controls.Add(this.btn_Add);
this.Controls.Add(this.btn_Connect);
this.Controls.Add(this.videoViewer);
this.Name = "MainForm";
this.Text = "Contrast correction setting";
((System.ComponentModel.ISupportInitialize)(this.trackBar)).EndInit();
this.ResumeLayout(false);
this.PerformLayout();
}
#endregion
private Ozeki.Media.VideoViewerWF videoViewer;
private System.Windows.Forms.Button btn_Connect;
private System.Windows.Forms.Button btn_Remove;
private System.Windows.Forms.Button btn_Add;
private System.Windows.Forms.Label lb_Level;
private System.Windows.Forms.TrackBar trackBar;
}
}
Related Pages
Conclusion
With the help of this lecture you can successfully implement contrast correction with your C# camera application using the Ozeki Camera SDK.
FAQ
Below you can find the answers for the most frequently asked questions related to this topic:
-
What kind of developer environment is needed?
- Microsoft Visual Studio 2010
- Microsoft .Net Framework 4.0
- Internet connection
-
How can I get the URL of the camera?
You can get the URL from the producer of the camera.
-
I have not managed to build the solution. How to solve it?
- Please set the Target framework property of the project to .NET 4.0.
- You should add the OzekiSDK.dll to the references of the solution.
- Please import the missing classes.
