Rotate channels
The mask takes the red, green, and blue (RGB) channels of each pixel of the selection and shifts them. It is very useful to make quick color transitions and to reveal concealed items on the image. Due to the nature of the human eye, we can't distinguish as many shades of red or blue than green in addition to many seemingly similar colors become different when switching the color channels. In this tutorial you will be shown how the color rotation works and you will find a detailed example code displaying how to create a channel rotation using Ozeki Camera SDK as well. You will find the answers for your most frequently asked questions at the bottom of the page.
Important: you should study this article in order to find out how to setup your Windows Forms Application correctly.
Demonstration
Here you will find the demonstration of the effects of repeated Rotate RGB masks on an example pixel:
- rgb(128,64,0) would become
- rgb(0,128,64) which would become
- rgb(64,0,128) before finally returning to
- rgb(128,64,0)
Since there are three channels, three consecutive applications of the mask will return the image to its original state.
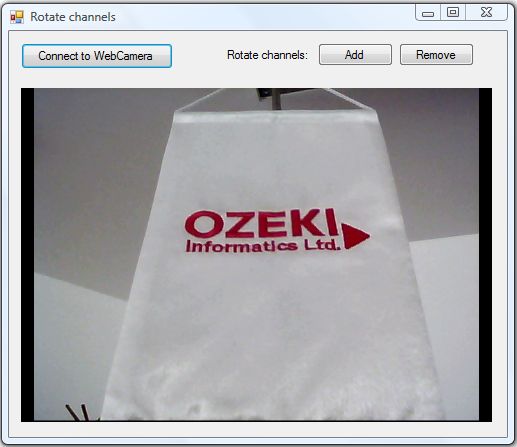

| Windows Form |
Windows forms version
MainForm.cs
using System;
using System.Windows.Forms;
using Ozeki.Camera;
using Ozeki.Media;
namespace ImageManipulation_WF
{
public partial class MainForm : Form
{
private ICamera _camera;
private DrawingImageProvider _imageProvider;
private MediaConnector _connector;
private ImageManipulation _manipulation;
private OzRotateChannels _filter;
public MainForm()
{
InitializeComponent();
_connector = new MediaConnector();
_imageProvider = new DrawingImageProvider();
// Create video viewer UI control
// Bind the camera image to the UI control
videoViewer.SetImageProvider(_imageProvider);
_manipulation = new ImageManipulation();
_manipulation.Start();
_filter = new OzRotateChannels();
}
private void btn_Connect_Click(object sender, EventArgs e)
{
_camera = new WebCamera();
if (_camera == null) return;
_connector.Connect(_camera.VideoChannel, _manipulation);
_connector.Connect(_manipulation, _imageProvider);
_camera.Start();
videoViewer.Start();
}
private void btn_Add_Click(object sender, EventArgs e)
{
_manipulation.Add(_filter);
}
private void btn_Remove_Click(object sender, EventArgs e)
{
_manipulation.Remove(_filter);
}
}
}
Code 1 Rotate channels in C#
GUI
Windows forms version
MainForm.cs
namespace ImageManipulation_WF
{
partial class MainForm
{
///
/// Required designer variable.
///
private System.ComponentModel.IContainer components = null;
///
/// Clean up any resources being used.
///
/// true if managed resources should be disposed; otherwise, false.
protected override void Dispose(bool disposing)
{
if (disposing && (components != null))
{
components.Dispose();
}
base.Dispose(disposing);
}
#region Windows Form Designer generated code
///
/// Required method for Designer support - do not modify
/// the contents of this method with the code editor.
///
private void InitializeComponent()
{
this.videoViewer = new Ozeki.Media.VideoViewerWF();
this.btn_Connect = new System.Windows.Forms.Button();
this.btn_Remove = new System.Windows.Forms.Button();
this.btn_Add = new System.Windows.Forms.Button();
this.label1 = new System.Windows.Forms.Label();
this.SuspendLayout();
//
// videoViewer
//
this.videoViewer.BackColor = System.Drawing.Color.Black;
this.videoViewer.FlipMode = Ozeki.Media.FlipMode.None;
this.videoViewer.FrameStretch = Ozeki.Media.FrameStretch.Uniform;
this.videoViewer.FullScreenEnabled = true;
this.videoViewer.Location = new System.Drawing.Point(12, 57);
this.videoViewer.Name = "videoViewer";
this.videoViewer.RotateAngle = 0;
this.videoViewer.Size = new System.Drawing.Size(471, 334);
this.videoViewer.TabIndex = 0;
this.videoViewer.Text = "videoViewerWF1";
//
// btn_Connect
//
this.btn_Connect.Location = new System.Drawing.Point(12, 12);
this.btn_Connect.Name = "btn_Connect";
this.btn_Connect.Size = new System.Drawing.Size(152, 26);
this.btn_Connect.TabIndex = 14;
this.btn_Connect.Text = "Connect to WebCamera";
this.btn_Connect.UseVisualStyleBackColor = true;
this.btn_Connect.Click += new System.EventHandler(this.btn_Connect_Click);
//
// btn_Remove
//
this.btn_Remove.Location = new System.Drawing.Point(390, 12);
this.btn_Remove.Name = "btn_Remove";
this.btn_Remove.Size = new System.Drawing.Size(75, 23);
this.btn_Remove.TabIndex = 1;
this.btn_Remove.Text = "Remove";
this.btn_Remove.UseVisualStyleBackColor = true;
this.btn_Remove.Click += new System.EventHandler(this.btn_Remove_Click);
//
// btn_Add
//
this.btn_Add.Location = new System.Drawing.Point(309, 12);
this.btn_Add.Name = "btn_Add";
this.btn_Add.Size = new System.Drawing.Size(75, 23);
this.btn_Add.TabIndex = 0;
this.btn_Add.Text = "Add";
this.btn_Add.UseVisualStyleBackColor = true;
this.btn_Add.Click += new System.EventHandler(this.btn_Add_Click);
//
// label1
//
this.label1.AutoSize = true;
this.label1.Location = new System.Drawing.Point(215, 17);
this.label1.Name = "label1";
this.label1.Size = new System.Drawing.Size(88, 13);
this.label1.TabIndex = 15;
this.label1.Text = "Rotate channels:";
//
// MainForm
//
this.AutoScaleDimensions = new System.Drawing.SizeF(6F, 13F);
this.AutoScaleMode = System.Windows.Forms.AutoScaleMode.Font;
this.ClientSize = new System.Drawing.Size(498, 406);
this.Controls.Add(this.label1);
this.Controls.Add(this.btn_Remove);
this.Controls.Add(this.btn_Add);
this.Controls.Add(this.btn_Connect);
this.Controls.Add(this.videoViewer);
this.Name = "MainForm";
this.Text = "Rotate channels";
this.ResumeLayout(false);
this.PerformLayout();
}
#endregion
private Ozeki.Media.VideoViewerWF videoViewer;
private System.Windows.Forms.Button btn_Connect;
private System.Windows.Forms.Button btn_Remove;
private System.Windows.Forms.Button btn_Add;
private System.Windows.Forms.Label label1;
}
}
Code 2 Rotate channels GUI in C#
Related Pages
Conclusion
With the help of this lecture you can successfully implement channel rotation with your C# camera application using the Ozeki Camera SDK.
FAQ
Below you can find the answers for the most frequently asked questions related to this topic:
-
What kind of developer environment is needed?
- Microsoft Visual Studio 2010
- Microsoft .Net Framework 4.0
- Internet connection
-
How can I get the URL of the camera?
You can get the URL from the producer of the camera.
-
I have not managed to build the solution. How to solve it?
- Please set the Target framework property of the project to .NET 4.0.
- You should add the OzekiSDK.dll and to the references of the solution.
- Please import the missing classes.
